Learn how to take screenshots in Windows 10, with helpful tips and tricks. Plus, we will show you how to do it on a Mac computer. A quick overview of the Windows 10 screenshot features and how to take screenshots in Windows 10.
This post will show you how to take screenshots in Windows 10.
- Use Shift-Windows Key-S and Snip & Sketch. ...
- Use the Print Screen Key With Clipboard. ...
- Use Print Screen Key With OneDrive. ...
- Use the Windows Key-Print Screen Shortcut. ...
- Use the Windows Game Bar. ...
- Use the Snipping Tool.
Windows 10 is Microsoft's latest working framework generally for work areas and PCs. Taking a screen capture is quite possibly the most fundamental component on any stage and Windows is the same. You can undoubtedly take screen captures on Windows 10 by means of some straightforward alternate routes. These permit you to take a screen capture and save it to the storage place. You can take a screenshot of the whole screen or only one window on the screen. You might even save the screenshot capture to the clipboard and OR it in any application like Microsoft Paint. When you follow this aide, you'll gain proficiency with a couple of new key mixes to take screenshots in Windows 10.
Takin screenshots are very basic on basically every stage. On macOS, for instance, you can press cmd + shift + 3 to take a screen capture of the whole screen, and cmd + shift + 4 allows you to choose a piece of the screen for screen captures. This aide will assist you with achieving a similar on Windows.
How to take a screenshot of the entire screen in Windows 10
Here are two ways to take a full-screen screenshot in Windows 10:
- Press Windows key + Print Screen.
- Now go to the Pictures library on your computer by launching Explorer (Windows key + e) and in the left pane click Pictures.
- Open the Screenshots folder here to find your screenshot saved here with the name Screenshot (NUMBER).
You can also just press Print Screen and open MS Paint. Now press ctrl + v to paste the screenshot in Paint. You can now save it anywhere you like.
How to take a screenshot of the current window only
If you just want to take a screenshot of an app or window you’ve opened, follow these steps:
- Click on the app you want to take a screenshot of. Make sure it’s in the foreground and not behind other open apps.
- Press alt + Print Screen.
- Open MS Paint.
- Press ctrl + v.
- This will paste the screenshot of the open window in Paint. You can save the screenshot anywhere you like.
How to take a screenshot of a part of the screen in Windows 10
This is where you use the Windows Snipping Tool. Follow these steps to take a screenshot of part of the screen in Windows 10:
- Open Snipping Tool. It’s under Start menu > All programs > Accessories. You can also open the Start menu and simply use the search box to find it.
- Now click the down arrow next to New.
- Select Rectangular Snip or Free-form Snip. The former lets you capture a rectangular screenshot and the latter lets you draw any shape on the screen and takes a screenshot of that part.
- Once you’ve done that, you can use the Snipping tool to annotate the screenshot if needed and save it to your PC.
How to take a screenshot via the Game Bar in Windows 10
If you want another way to take screenshots, follow these steps.
- On your Windows 10 PC, press Windows key + G.
- Click the Camera button to take a screenshot. Once you open the game bar, you can also do this via Windows + Alt + Print Screen. You’ll see a notification that describes where the screenshot is saved.
That’s how to take screenshots on Windows. These are simple methods but we were surprised to know that many Gadgets 360 staff members didn’t know about all of them, so hopefully, these helped you as well. For more tutorials, you can visit our How To section.
FAQ
How do you take a screenshot on Windows?
Press Ctrl + PrtScn keys. The entire screen changes to gray including the open menu. Select Mode, or in earlier versions of Windows, select the arrow next to the New button. Select the kind of snip you want, and then select the area of the screen capture that you want to capture.
How do I quickly take a screenshot on a PC?
Depending on your hardware, you may use the Windows Logo Key + PrtScn button as a shortcut for the print screen. If your device does not have the PrtScn button, you may use Fn + Windows logo key + Space Bar to take a screenshot, which can then be printed.
Can I take a screenshot on my PC?
Windows. Hit the PrtScn button/ or Print Scrn button, to take a screenshot of the entire screen: When using Windows, pressing the Print Screen button (located in the top right of the keyboard) will take a screenshot of your entire screen. ... You can then edit the screenshot, using highlighter and pen tools.
How do you take screenshots on Windows 10?
Take Screenshots in Windows 10
- Use Shift-Windows Key-S and Snip & Sketch. ...
- Use the Print Screen Key With Clipboard. ...
- Use Print Screen Key With OneDrive. ...
- Use the Windows Key-Print Screen Shortcut. ...
- Use the Windows Game Bar. ...
- Use the Snipping Tool. ...
- Use Snagit. ...
- Double-Click Your Surface Pen.
How do you Print a Screen on a PC without the button?
Most notably, you can press Win + Shift + S to open the screenshot utility from anywhere. This makes it easy to capture, edit, and save screenshots—and you never need the Print Screen key.
What is the PrtScn button?
Print Screen (often abbreviated Print Scrn, Print Scrn, Prt Scrn, Prt Scn, Prt Scr, Prt Sc, or Pr Sc) is a key present on most PC keyboards. It is typically situated in the same section as the broken key and scroll lock key. The print screen may share the same key as the system request.
How do I take a screenshot without Print Screen?
Position the cursor in one of the corners of the screen, hold the left mouse button and drag the cursor diagonally to the opposite corner of the screen. Release the button to capture the entire screen. The image is opened in the Snipping Tool, where you can save it by pressing "Ctrl-S."
What is the shortcut key to take a screenshot in Windows 10?
Windows + Print Screen
To take a screenshot on Windows 10 and automatically save the file, press the Windows key + PrtScn. Your screen will go dim and a screenshot of your entire screen will save to the Pictures > Screenshots folder.
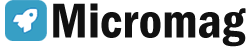
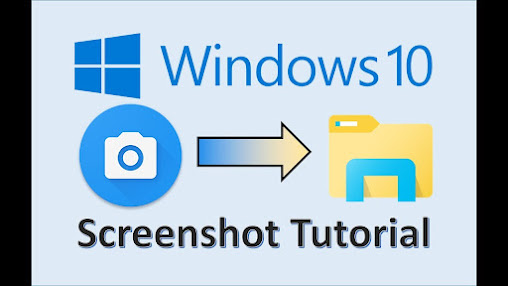
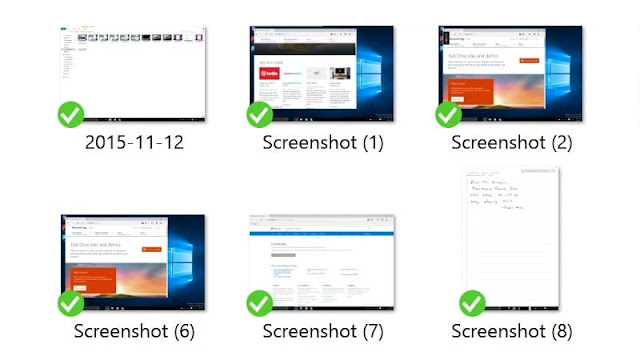







0 Comments